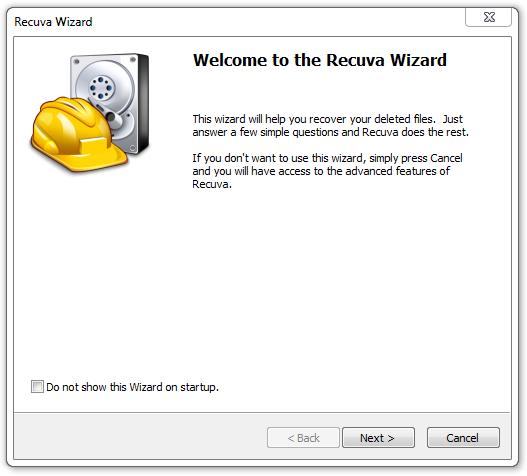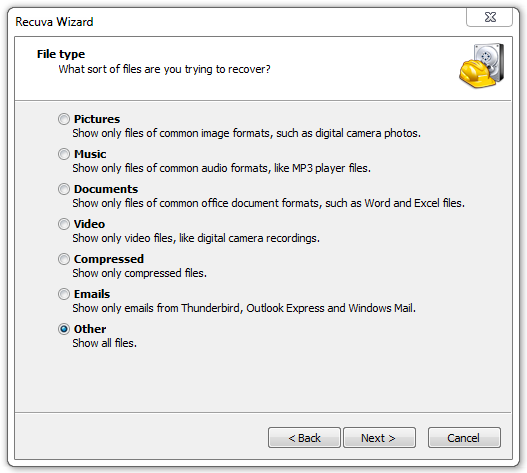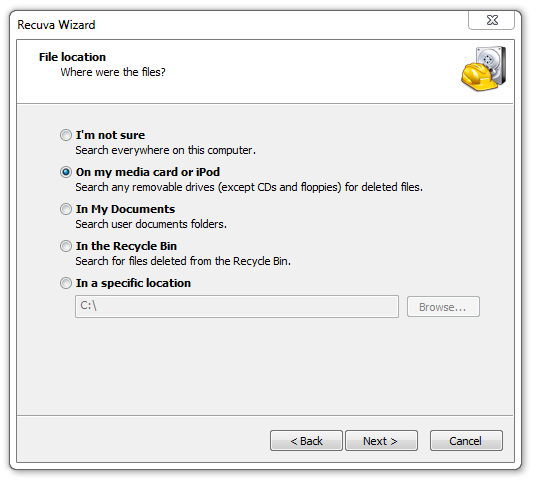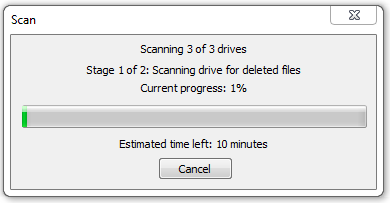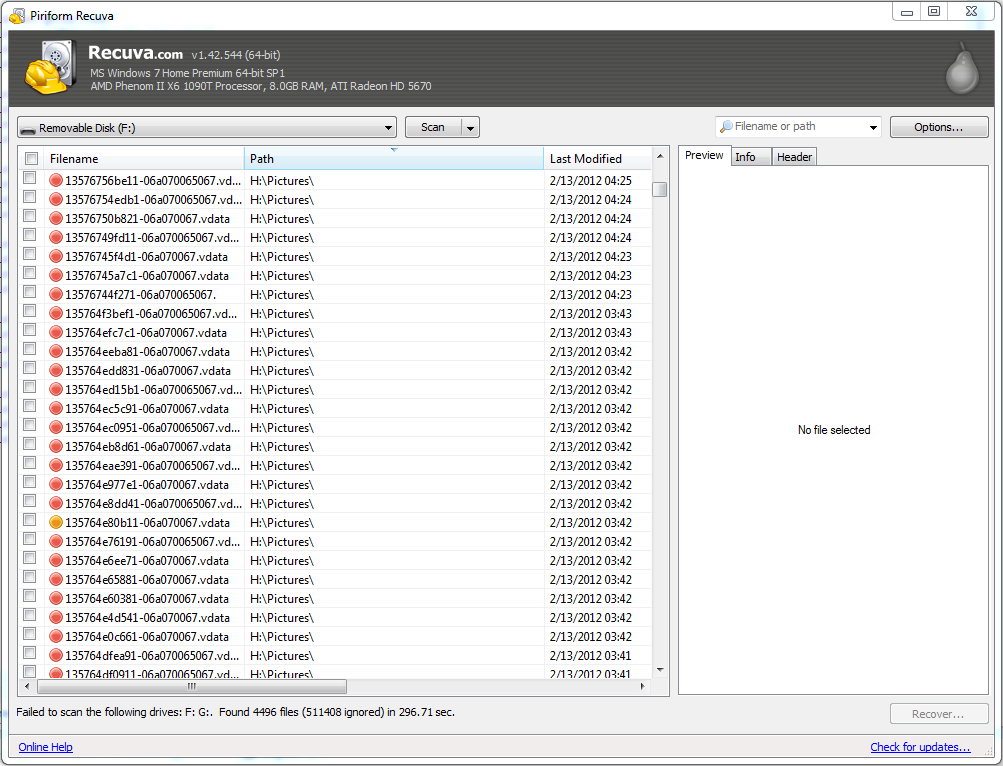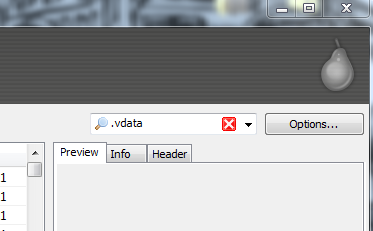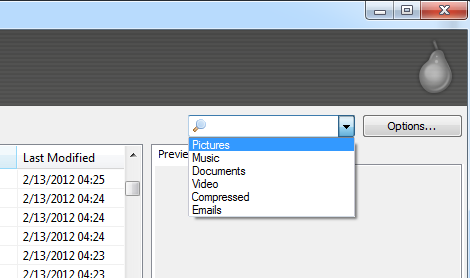Perhaps you deleted something accidentally or maybe you changed your mind after deleting something. Whatever the reason, sometimes you want to undo deleting a file on your device. Here’s how.
Note: This will probably result in you having duplicates of the files you recovered. Can be somewhat bothersome but its usually better than not having them at all.
What you’ll need
- The Latest Version of Vaulty
- Android Device
- USB Cable
- Windows Computer
- Recuva (the free version is fine but it’s great software so do buy it if you’re so inclined)
Step One: Mount
Attach your device to the computer using a the USB cable and mount your storage so the computer can access it. We won’t go into depth on how to do that here. If you need help you can search Google and YouTube for instructions on how to do this step with your particular device.
Step Two: Scan
Install Recuva and use it to scan your Android device’s storage for the files you would like to recover.
When you start Recuva you will see the following screen:
Simply click the “Next >” button.
Then, Recuva will ask you which file types to scan for. Select “Other” and then click “Next >” again.
Next we need to select the location to scan. Choose “On my media card or iPod” and then click “Next >.”
Tell Recuva to do a deep scan by clicking the check box next to “Enable Deep Scan” to be sure we get everything. Click “Start” to begin the scan.
Wait for the scan to complete. This may take a while if the storage being scanned is large and if the storage or computer are slow.
Step Three: Recover
After the scan has completed, Recuva will display the files it found. Basically, you just select the items you want to recover and click the recover button. Switch to Advanced Mode to make it easier to find the files you want to recover.
If the files you’re looking for were deleted from the vault in Vaulty then you’re looking for files with a “.vdata” file extension. Use the search field to the left of the “Options” button to search for “.vdata” to show only those files.
Or, if you’re looking for files you hadn’t vaulted, clicking on the arrow in that search field will also give you options to show just images or videos.
Once you have located the files you want to recover, just check the checkbox next to them and click the “Recover…” button. If the files were in your vault before you still won’t be able to view them after recovering them until you import them back into Vaulty.
Note: Not all files displayed can be correctly recovered.
Step Four: Recover With Vaulty
All you have to do here is put the files you recovered back onto your device and have Vaulty import them. Start by moving the recovered files back on to your device. Then, open Vaulty and run a scan by pressing the menu button, tapping “Settings” and tapping “Scan.” Wait for that scan to complete and Vaulty will show all the items it could recover in your vault again. Always remember to backup media stored on your device to prevent future data loss.
If you need any additional help check out Vaulty help or email us support@squidtooth.com